 Bevor der GameStick benutzt werden kann, muss die Spielkonsole eingerichtet werden. Normalerweise reicht es aus den GameStick ins TV-Gerät mit HDMI-Anschluss zu stecken, das Gamepad zu synchronisieren, mit dem Wlan zu verbinden, schnell das Update herunterzuladen, registrieren und los geht es! Dass die Aktivierung und der erste Start aber auch seine Tücken haben kann und wie das Ganze überhaupt abläuft, erfahrt ihr in diesem Tutorial-Artikel.
Bevor der GameStick benutzt werden kann, muss die Spielkonsole eingerichtet werden. Normalerweise reicht es aus den GameStick ins TV-Gerät mit HDMI-Anschluss zu stecken, das Gamepad zu synchronisieren, mit dem Wlan zu verbinden, schnell das Update herunterzuladen, registrieren und los geht es! Dass die Aktivierung und der erste Start aber auch seine Tücken haben kann und wie das Ganze überhaupt abläuft, erfahrt ihr in diesem Tutorial-Artikel.
Zunächst einmal muss der GameStick aus dem Gamecontroller genommen werden. Dazu wird auf der Rückseite der Schiebeknopf nach oben gedrückt und der Stick kommt zum Vorschein. Praktisch verpackt und so sehr gut zum Mitnehmen geeignet. Was etwas stört sind jedoch, zumindest zum Mitnehmen, die Kabel. Denn der GameStick benötigt auf alle Fälle eine Stromquelle. Zunächst war es geplant, via MHL, Strom aus dem Fernseher beziehen zu können. Dies wurde allerdings, relativ still, gecancelt, mit der Begründung, dass über MHL 1.0 nur wenig Strom bezogen werden kann und MHL 2.0 noch nicht sehr verbreitet ist. Somit muss der Stick mittels Micro-USB Schnittstelle und dem beigefügtem Kabel mit Strom versorgt werden. Entweder über die USB-Schnittstelle vom PC oder Laptop oder mit dem, ebenfalls mitgeliefertem, Netzteil. Wer den GameStick importiert bzw. aus dem Ausland bestellt, sollte darauf achten, dass in Nicht-EU-Ländern ein US-Stecker mitgeliefert wird. Dann ist ein Adapter für die hiesige Steckdose vonnöten.
 Der nächste Schritt ist dann ein relatives Kabel-wirr-warr. Mit dem Y-Kabel wird der Micro-USB Stecker in den GameStick gesteckt. An den USB-Stecker kommt die Stromversorgung, bei mir das Netzteil, und dann muss zur ersten Aktivierung noch der Gamecontroller, die eigentliche Konsole, verbunden werden. Danach wird der GameStick in das jeweilige TV-Gerät mittels HDMI gesteckt.
Der nächste Schritt ist dann ein relatives Kabel-wirr-warr. Mit dem Y-Kabel wird der Micro-USB Stecker in den GameStick gesteckt. An den USB-Stecker kommt die Stromversorgung, bei mir das Netzteil, und dann muss zur ersten Aktivierung noch der Gamecontroller, die eigentliche Konsole, verbunden werden. Danach wird der GameStick in das jeweilige TV-Gerät mittels HDMI gesteckt.
Zu beachten ist jedoch, dass der GameStick mit einer Auflösung von 1080p und 60Hz arbeitet, als Standardeinstellung. Ändern kann man diese erst nach der ersten erfolgreichen Aktivierung (720p und/oder 50Hz). Mein Fernseher (Grundig 32GLX6052) bleibt nämlich einfach schwarz (bzw. blau). Ich habe beim GameStick einfach gar kein Bild. Also habe ich versucht den Stick an einem anderen TV zu aktivieren…
 Als aller erstes muss der Controller synchronisiert werden. Dies kann allerdings mehrere Anläufe dauern, bis dieser endlich vom Stick gefunden wurde. Die Power-Taste wird für drei Sekunden gedrückt gehalten, danach sollte nur noch eine Lampe blinken. Sobald auf dem Bildschirm das Signal gegeben wird, muss die A-Taste gedrückt gehalten werden. Danach sollte das Gamepad erfolgreich synchronisiert sein und kann auch ohne Kabel, via Bluetooth, verwendet werden. Sollte der Controller auch nach mehreren Suchdurchläufen nicht erkannt werden, trennt einmal die Stromquelle vom Stick. Als letzte Lösung bleibt dann noch die Reset-Taste auf der unteren Seite des Controllers, die allerdings nur mit einem dünnen Gegenstand erreicht werden kann (z.B. Zahnstocker, nicht zu spitz…).
Als aller erstes muss der Controller synchronisiert werden. Dies kann allerdings mehrere Anläufe dauern, bis dieser endlich vom Stick gefunden wurde. Die Power-Taste wird für drei Sekunden gedrückt gehalten, danach sollte nur noch eine Lampe blinken. Sobald auf dem Bildschirm das Signal gegeben wird, muss die A-Taste gedrückt gehalten werden. Danach sollte das Gamepad erfolgreich synchronisiert sein und kann auch ohne Kabel, via Bluetooth, verwendet werden. Sollte der Controller auch nach mehreren Suchdurchläufen nicht erkannt werden, trennt einmal die Stromquelle vom Stick. Als letzte Lösung bleibt dann noch die Reset-Taste auf der unteren Seite des Controllers, die allerdings nur mit einem dünnen Gegenstand erreicht werden kann (z.B. Zahnstocker, nicht zu spitz…).
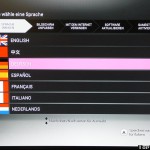 Gut ist, es steht auch die deutsche Sprachauswahl zur Verfügung. Wer sich verdrückt und auf Chinesisch landet, kann mit der B-Taste wieder einen Schritt zurück.
Gut ist, es steht auch die deutsche Sprachauswahl zur Verfügung. Wer sich verdrückt und auf Chinesisch landet, kann mit der B-Taste wieder einen Schritt zurück.
Der Bildschirm wird mit den Richtungstasten in die richtige Position geschoben, sodass wir danach bei der Wlan-Einrichtung landen. Normalerweise sollten hier direkt alle verfügbaren WLAN-Netze aufgelistet werden. Ist dies nicht der Fall, hilft eine Aktualisierung per Tastendruck oder der Stick muss näher an den Router heran. Ist das richtige Netz ausgewählt, wird das Passwort, etwas umständlich, über die auf dem Bildschirm vorhandene Tastatur eingegeben. Sonderzeichen sowie Groß- / Kleinschreibung wird per L- und R-Taste geregelt. Ist das WLAN aktiv und der Stick mit dem Internet verbunden, folgt im nächsten Schritt das Herunterladen des Updates.
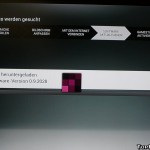 Leider kann der Schritt der Software-Aktualisierung nicht übersprungen werden. Gerade, wenn man nur den GameStick einrichten möchte, um die Video-Einstellungen zu ändern, ist dies sehr unkomfortabel. Trotz einer angezeigten Signalstärke von 75% dauerte der Download bis zur Hälfte gut 1 1/2 Stunden. Puh! …danach tat sich gar nichts mehr. Woran lag es? Der Stick scheint eine ziemlich schlechte Wi-Fi-Schnittstelle zu besitzen. Es ist auf jeden Fall ratsam, seinen Fernseher so nahe wie möglich am Router (oder umgekehrt) zu platzieren. Der Download konnte nämlich erst erfolgreich beendet werden, als das Fernsehgerät mit Stick direkt neben dem Router platziert wurde. Danach dauerte der Download keine 15 Minuten mehr – die Hälfte war ja bereits geschafft.
Leider kann der Schritt der Software-Aktualisierung nicht übersprungen werden. Gerade, wenn man nur den GameStick einrichten möchte, um die Video-Einstellungen zu ändern, ist dies sehr unkomfortabel. Trotz einer angezeigten Signalstärke von 75% dauerte der Download bis zur Hälfte gut 1 1/2 Stunden. Puh! …danach tat sich gar nichts mehr. Woran lag es? Der Stick scheint eine ziemlich schlechte Wi-Fi-Schnittstelle zu besitzen. Es ist auf jeden Fall ratsam, seinen Fernseher so nahe wie möglich am Router (oder umgekehrt) zu platzieren. Der Download konnte nämlich erst erfolgreich beendet werden, als das Fernsehgerät mit Stick direkt neben dem Router platziert wurde. Danach dauerte der Download keine 15 Minuten mehr – die Hälfte war ja bereits geschafft.
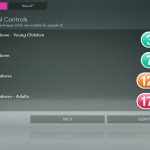 Jetzt muss sich nur noch registriert werden. Dazu erscheint ein Code auf dem Bildschirm, der dann in einem normalen Browser über die Internetseite vom GameStick eingegeben werden muss. Wer den Stick an seinem Monitor angeschlossen hat, muss somit wieder ins Betriebssystem wechseln, um sich anzumelden. Die Registrierung ansich dauert aber keine fünf Minuten. Persönliche Daten, bis auf Name, Benutzername und das Passwort sowie eine E-Mail Adresse werden nicht verlangt. Ebenfalls muss keine Kreditkartennummer o.ä. eingegeben werden. Der GameStick funktioniert auch komplett ohne Kreditkarte. Etwas verwirrend fand ich die Altersfreigabe der Spiele, denn einmal eingeloggt, lässt sich dieses immer wieder ändern. Sprich auch das Kind könnte die Einstellung der Eltern wieder rückgänging machen. Dennoch eine gute Funktion!
Jetzt muss sich nur noch registriert werden. Dazu erscheint ein Code auf dem Bildschirm, der dann in einem normalen Browser über die Internetseite vom GameStick eingegeben werden muss. Wer den Stick an seinem Monitor angeschlossen hat, muss somit wieder ins Betriebssystem wechseln, um sich anzumelden. Die Registrierung ansich dauert aber keine fünf Minuten. Persönliche Daten, bis auf Name, Benutzername und das Passwort sowie eine E-Mail Adresse werden nicht verlangt. Ebenfalls muss keine Kreditkartennummer o.ä. eingegeben werden. Der GameStick funktioniert auch komplett ohne Kreditkarte. Etwas verwirrend fand ich die Altersfreigabe der Spiele, denn einmal eingeloggt, lässt sich dieses immer wieder ändern. Sprich auch das Kind könnte die Einstellung der Eltern wieder rückgänging machen. Dennoch eine gute Funktion!
Fertig! Ich bin drin!
Kein Bild? Ich möchte zu guter Letzt noch einmal auf die Problematik eingehen, wenn man den Stick einsteckt und gar kein Bild bekommt. Als Lösung bietet sich dann an die Aktivierung, wie geschrieben und ich gemacht habe, auf einem anderen TV, um dann über die Einstellungen -> Sound und Anzeige auf 720p und 50Hz umzustellen. Als Standardeinstellung ist 1080p/60Hz eingerichtet. Mehr Einstellungen gibt es hierbei auch nicht, wahlweise kann 50/60Hz mit 1080p/720p gewählt werden. An meinem Grundig-TV brachte auch die Umstellung leider keine Lösung. Bei anderen (älteren) TV-Geräten mag dies allerdings helfen können.

Pingback: GameStick per DVI am Monitor (ohne HDCP) | topfree.de