
Ist das DIY Gamer Kit von „Technology Will Save Us“ (TWSU) aus der Hauptstadt von England eingetroffen, muss, nach dem erfolgreichen Zusammenbau, erst einmal die Arduino-Software installiert werden. TWSU hat es sich zur Aufgabe gemacht, in Zeiten des andauernd technischen Fortschritts, den Menschen die neue Technik näher zu bringen. Wie funktionieren eigentlich die neuen Dinge in unserer Zeit? Es gibt immer mehr Möglichkeiten, immer mehr (programmierte) Produkte und vor allem wird immer mehr so umgesetzt, dass wir es kaum noch verstehen (können). Hier setzt die Londoner Firma an, die das Verständnis und den Umgang mit der neuen Technik näher bringen möchte. Das DIY Gamer Kit bietet hierbei verschiedene Möglichkeiten. Platinen, Bauteile, Löten,… und vor allen Dingen: Programmieren! Dafür wird das Arduino Uno SMD Board eingesetzt, das am heimischen PC selbst programmiert werden kann. Dabei können fünf Tasten, ein Summer, ein Helligkeitssensor (LDR, lichtabhängiger Widerstand), Infrarot Sender und Empfänger und natürlich das 8×8 pixelige Display programmiert werden. Dieses Tutorial richtet sich zunächst einmal an die Installation und Einrichtung von Arduino.
Arduino installieren Zunächst einmal sollte von Arduiono.cc die neueste Software heruntergeladen werden (aktuell: 1.05). Diese ist für alle gängigen System (Windows, Mac, Linux) kostenlos erhältlich. Bei der gezippten Variante kann das Verzeichnis danach einfach irgendwohin entpackt und die Software mittels „arduino.exe“ gestartet werden.
DIY Gamer Bibliothek und Beispiele Als nächstes werden die DIY Gamer Bibliotheken heruntergeladen. Diese gibt es unter https://github.com/twsu/Gamer. Einfach rechts unten auf den Button „Download ZIP“ klicken. Danach die Datein entpacken und das Gamer-Verzeichnis von „Gamer-master“ in „Gamer“ umbenennen. Den ganzen Ordner dann in, unter Windows 7, „C:\Users\[Benutzername]\Documents\Arduino\libraries“ kopieren. Fertig! Alternativ kann das Gamer-Verzeichnis auch in den libraries-Ordner der Arduino Software kopiert werden. Wenn Arduino gestartet ist, können die Beispiele von DIY Gamer über Datei -> Beispiele -> Gamer geöffnet werden. Eine Schritt-für-Schritt-Screenshot-Installationshilfe gibt es auf der Überssichtsseite von Gamer Kit unter twsu.co/diygamer (Englisch).
Arduino Treiber installieren Um DIY Gamer V1 überhaupt bespielen zu können, muss noch die Treibersoftware für das Board installiert werden. Hierzu gibt es eine gute Anleitung auf Deutsch unter http://arduino.cc/de/Guide/Windows#toc4. Unter http://arduino.cc/de/Guide/UnoDriversWindowsXP ist zudem eine englischsprachige Bilder-Anleitung am Beispiel von Windows XP vorhanden.
DIY Gamer Kit bespielen Da das Arduino UNO Board in der Software schon als Standard ausgewählt ist, muss nur noch der richtige COM-Port ausgewählt werden. Tools -> Serieller Port und den richtigen Port anklicken. Wichtig ist, dass das USB Kabel vor dem Start der Software mit dem Board und PC verbunden wurde. Jetzt muss nur noch ein Beispiel geöffnet werden und es kann los gehen.
![]()
Der Pfeil nach rechts ist der Upload-Knopf. Einfach drücken und der Quellcode wird kompilliert sowie auf das Board gespielt. Insgesamt stehen pro „Sketch“, wie die einzelnen Programme in Arduino heissen, 32 KB zur Verfügung. Mit einem Klick auf dem Haken wird der Quellcode auf Fehler überprüft (wird beim Upload impliziert). Die Buttons danach sind in der Reihenfolge: Neu, Öffnen und Speichern.
Eigenes Spiel / neuen Sketch erstellen Jetzt heisst es: Selber ausprobieren! Ein paar Programmierkenntnisse (in C) sollten jedoch vorhanden sein bzw. sich vorher ein wenig angeeignet werden. Ein englischsprachiges Tutorial zum mitgelieferten Snake-Beispiel gibt es unter https://github.com/twsu/diygamer/blob/master/DIYGamerTutorial.pdf?raw=true. Die kompletten Code-Beispiele und Spielereien gibt es im github-Verzeichnis twsi unter https://github.com/twsu. Was in den Beispielen nicht auf Anhieb funktioniert ist zum einen der Ton, da der Pin nicht auf das Gamer Kit eingestellt ist. Hier muss noch der Pin auf „2“ gestellt werden, bei RTTTL für ziemlich knartzige Melodien z.B. tone1.begin(13); in tone1.begin(2);) Zum anderen funktioniert „printString“ im Snake-Beispiel nicht wirklich. Alternativ lassen sich die Buchstaben aber dennoch, z.B. über das Tool Processing (Tutorial folgt) ganz einfach erstellen und abspielen. Ebenfalls wird der Befehl „gamer.clear“ ohne „gamer.display[x][y] = LOW;“ abgeschlossen, was bei bewegenden Pixeln die Ursache hat, dass alle vorherigen Pixel auf dem Display bestehen bleiben. Schaut euch einfach die Beispiele an und kopiert euch den Code, mit gamer.display[…], heraus.
Ein neuer Sketch, also ein neues Spiel sollte nicht im examples-Verzeichnis abgepspeichert werden. Hier setzt Arduino einen Schreibschutz drauf. Ebenso auf die im libraries vorhandenen DIY Gamer Beispiele. Wenn ihr diese abändert oder einen neuen Sketch erstellen wollt, erstellt dafür z.B. ein eigenes Verzeichnis in eurem Arduino-Hauptordner. Beim Speichern wird automatisch .ino, die Arduino Datei Bezeichnung, hinzugefügt. Die Dateien lassen sich natürlich auch mit jedem anderen Text-Editor öffnen.
Am Besten schaut ihr euch die Beispiele an und versucht den Code zu verstehen. Die Gamer-Befehle gibt es unter twsu.co/diygamer als sogenannte Cheat Sheets.
Infos zum Board gibt es unter arduino.cc/de/Main/ArduinoBoardUno.
Technology Will Save Us exists to educate and enable people to make and experiment creatively with technology.

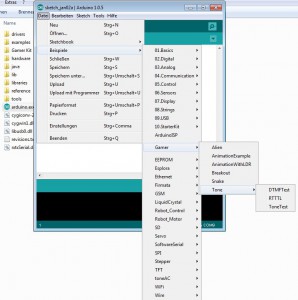
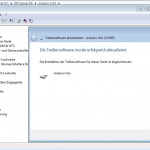
Pingback: DIY Gamer: Survival Pacman | topfree.de
Pingback: RTTTL Ton (DIY Gamer Kit Tutorial) | topfree.de